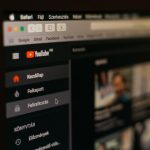Change is an inherent aspect of the tech world, and operating systems are no exception. Windows 11, with its modern interface and enhanced features, might have enticed you into upgrading. However, just like any transformation, there could be numerous reasons why you’d want to revert to your previous OS or explore alternative options. In this guide, we’ll walk you through the process of uninstalling Windows 11.
Whether you’re facing compatibility issues, prefer the familiarity of an earlier Windows version, or simply want to explore other possibilities, we’ve got you covered.
Before we dive in, there are certain conditions that need to be met. You can uninstall Windows 11 while retaining your files only within a 10-day window following the installation. Beyond that timeframe, you’ll need to perform what’s commonly known as a “clean install” of either Windows 10 or your previous operating system. We will provide step-by-step instructions for both methods, ensuring you have the information you need to proceed.
Still unsure about whether to uninstall or keep Windows 11? Take a look at our guide comparing Windows 10 and Windows 11.
Rollback to Windows 10 and Keep Your Files
The simplest method to uninstall Windows 11 involves reverting to Windows 10. This approach ensures that none of your files are lost. However, there’s a crucial caveat – you must initiate this process within 10 days of your initial Windows 11 update. If this timeframe applies to your situation, please follow the steps outlined below. Otherwise, you can proceed to the next section.
Step 1: Open the Windows 11 settings menu by pressing Windows key + I.
Step 2: In the sidebar, click on Windows Update.
Step 3: In the middle of your screen, click on Advanced options.
Step 4: Click on Recovery, followed by the Go back button.
Step 5: If you are using a laptop, plug it into a power outlet and follow the on-screen instructions.
After a few restarts, your PC will be rolled back to Windows 10 and will no longer run on Windows 11. This is the safest and easiest way to return to Windows 10 as it preserves everything in place. You won’t lose any of your files or documents, but any apps you installed while using Windows 11 will no longer be present.

Install Windows 10 via an ISO and Delete Your Files
An alternative approach to uninstalling Windows 11 and returning to Windows 10 involves using an ISO file. This method is essential if you have exceeded the 10-day rollback limit, but it comes with a significant trade-off: all your files and applications will be lost, requiring a fresh start.
Before you proceed, we strongly recommend saving your files to external storage to ensure you can access them after the Windows 11 uninstallation process. Once your files are safely backed up, you can follow the steps detailed below.
Step 1: Visit Microsoft’s website and download the Windows 10 Media Creation Tool.
Step 2: Once the tool is downloaded, launch it on your Windows 11 system and agree to Microsoft’s terms of service.
Step 3: Choose the option to create installation media for another PC and click Next, and then Next once more.
Step 4: Choose ISO file and then choose Next.
Step 5: Choose a location to save the file (the desktop is a good place).
Step 6: Allow Windows 10 to download.
Step 7: Click Finish, and then navigate to where you saved the ISO.
Step 8: Double-click to launch the ISO file. Look for the Setup icon and click it, then follow the on-screen instructions to downgrade back to Windows 10.
It’s crucial to thoroughly evaluate Windows 11 within the initial 10-day period to determine your satisfaction with the operating system. If the 10-day grace period has passed, the only method to uninstall Windows 11 and return to Windows 10 involves using an ISO file. This process results in a clean installation of Windows 10 and the loss of access to your files and applications. Therefore, timely evaluation is essential to avoid this scenario.